The launch of Fallout 4 was just as big as anticipated, but unfortunately not everybody got to experience the game flawlessly, and that is a shame. We have already shared with you a fair share of Fallout 4 crash fixes, but in this article we’re going to focus on a specific problem that many PC gamers have encountered when playing the latest RPG from Bethesda: Fallout 4 mouse lag problems. Fortunately, unlike crashes and freezes, these are problems that can be easily fixed without having to wait for a patch from the developers. So let’s not wait a single extra second and let’s check out below how to fix mouse lag in the game!
- First of all, navigate to Documents\My Games\Fallout4 and open the file Fallout4Prefs.ini in notepad.
- Find the line iPresentInterval=1 and change it to iPresentInterval=0
- Also change bForceIgnoreSmoothness=0 to bForceIgnoreSmoothness=1
Try to run the game with just these settings changed, and if you’re still not satisfied, get back to the folder and now edit the Fallout4.ini file:
- Find the Controls section in the file and add the following line at the bottom: bMouseAcceleration=0
- Now open the Fallout4Prefs.ini file and find the Display section there. At the bottom, add the following line: bForceIgnoreSmoothness=1
- Finally, go to the install folder of Fallout 4 (something like SteamApps\common\Fallout 4\Fallout4\) and open the Fallout4Prefs.ini file there and find the Display section there. At the bottom, add the following line: bForceIgnoreSmoothness=1
These should finally solve the mouse-related problems and everything will be as smooth as it has to be for perfect navigation and enemy blasting. Have fun!
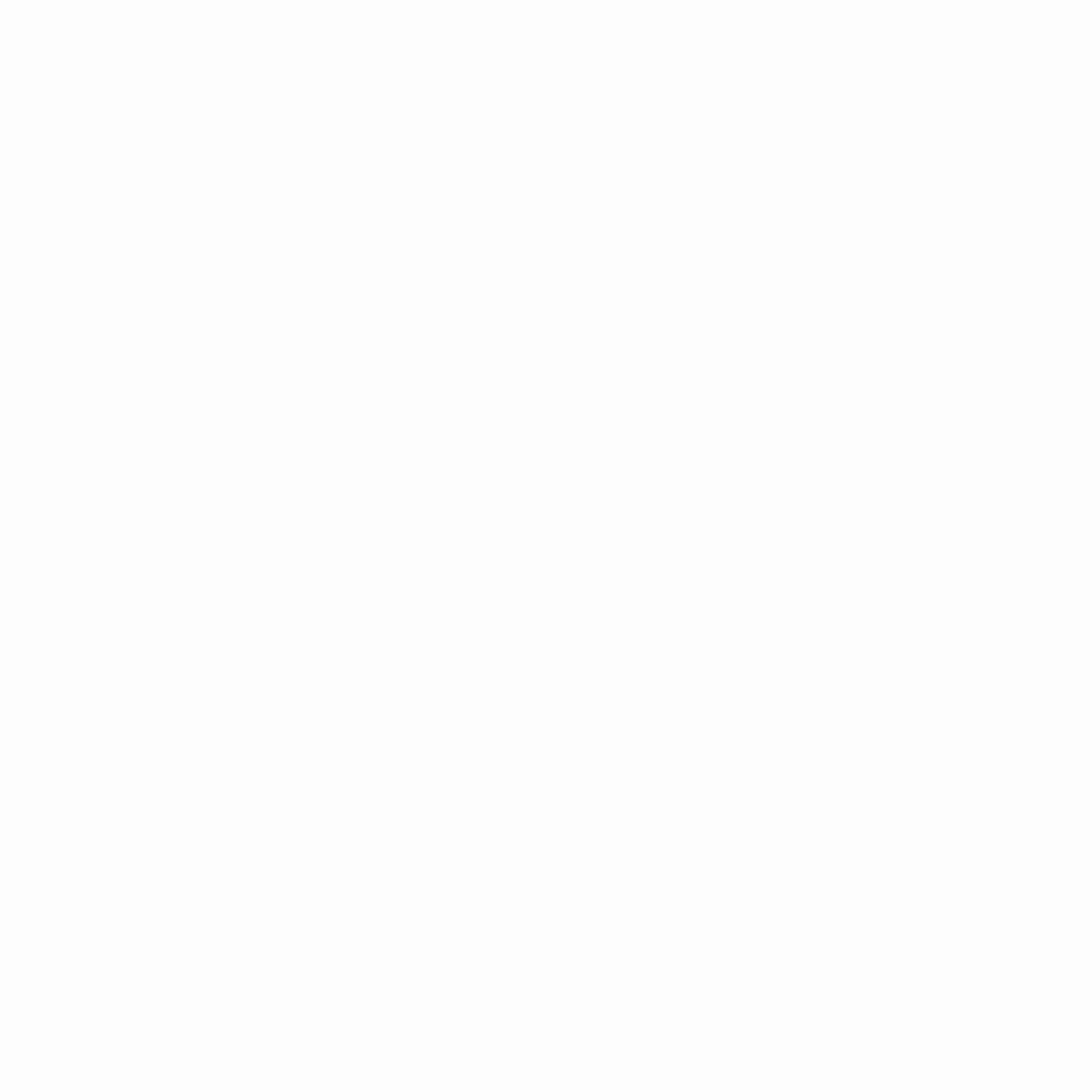
Hey gamers, thank you for visiting vGamerz (www.vgamerz.com). In this blog, you will find the latest video game news, opinion pieces, reviews and game guides for PC games, PS3 and PS4 games and Xbox 360 and Xbox One games, Nintendo games and Sega games. We hope you like our blog and or course, we hope to see you often!

