Sims
The launch of The Sims 4 has been met with a standing ovation by the community and this is indeed the game that will keep us busy for a long time starting now. However, not all players are as lucky as most of us when it comes to fully enjoying the game and there are reports of The Sims 4 crashes, freezes and other errors, glitches or bugs that make the game unplayable or just not as good as it should be. We are here to share with you a complete set of tips and tricks that will hopefully help you fix The Sims 4 crashes, freezes and other problems that you might be encountering in order to enjoy the full experience of this amazing game.
First of all, before trying any of the fixes listed below, make sure that your computer or laptop meets the minimum system requirements to run the game. Also, make sure that you have applied the latest Sims 4 patch and that you tune down the visual settings according to your system’s specifications (if you run on an older computer, try tuning things down a little bit).
So here are the Sims 4 minimum system requirements to start with and exclude possible compatibility issues:
REQUIRED: Internet connection required for product activation.
OS: Windows XP (SP3), Windows Vista (SP2), Windows 7 (SP1), Windows 8, or Windows 8.1
PROCESSOR: 1.8 GHz Intel Core 2 Duo, AMD Athlon 64 Dual-Core 4000+ or equivalent (For computers using built-in graphics chipsets, the game requires 2.0 GHz Intel Core 2 Duo, 2.0 GHz AMD Turion 64 X2 TL-62 or equivalent) MEMORY: At least 2 GB RAM
HARD DRIVE: At least 9 GB of free space with at least 1 GB additional space for custom content and saved games
VIDEO CARD: 128 MB of Video RAM and support for Pixel Shader 3.0. Supported Video Cards: NVIDIA GeForce 6600 or better, ATI Radeon X1300 or better, Intel GMA X4500 or better
If you meet the requirements and you still encounter problems, it’s time to go a bit more in depth with the tips and tricks.
How to Fix Sims 4 Crashes
Many reports come from users whose game crashes or becomes unresponsive shortly after launch or during regular gameplay. Apparently, that is caused by outdated drivers. Make sure you are running the latest drivers for your graphics card: download the GeForce 340.52 Driver here and the AMD driver here.
Alternately, you should try running the game in Windowed mode. This is specifically useful if your computer restarts when playing The Sims 4 or trying to launch it.
The users whose game crashes after the keyboard freezes in the game managed to prevent this from happening by disabling Origin in the game. In order to do so, right click on The Sims 4, go to properties and check the “Disable Origin” box. Restart the game and you should have no further problems.
Finally, if none of these fixes work, try running the game in offline mode. This also helps users with a lot of crashing and freezing, as well as other performance problems.
How to Fix Sims 4 Black Screen & Llama Face Error
This is a strange error that the game gives you when it doesn’t manage to locate your Origin install. There’s a bit of work involved to do this, but at least you’ll be able to play the game in the end. So, first of all, uninstall your game from Origin. Then, you have to uninstall Origin itself: the easiest way is to head over to its install folder and uninstall it from there (usually C:\Program Files (x86)/Origin/OriginUninstall.exe).
After uninstalling Origin, you have to restart your computer. Install Origin again from its official website (click here) and then install The Sims 4 once more. Play the game and it should work just fine!
How to fix The Sims 4 Missing DLL: [msvcp120.dll] Error: 0x7E
This is usually caused by the fact that you are missing some installs on your computer. Simply go to the Sims 4 Origin install folder (Origin/The Sims 4/__Installer/vc/vc2013/redist) and install vcredist_x64 and vcredist_x86 to fix this problem.
How to Fix The Sims 4 Blurred Graphics & other Graphic bugs
If this is only affecting your Sims, then you have to go to the Game Options and select the Graphics tab. Select the Uncompressed Sim Textures box, then apply changes and restart the game for the change to take effect. Your Sims should look OK now.
If this is not limited to the Sims only, you can try to run the game in the Laptop Mode which automatically adjusts the game’s graphics to match the system’s power. If this still doesn’t work, try turning off the Post Processing Effects in the Graphics menu to have the game looking as smooth as possible.
These are, for now, our Sims 4 crash fixes and tips to improving the game’s performance. We really hope that you find them useful and they will help you get your game running as it should: flawlessly!



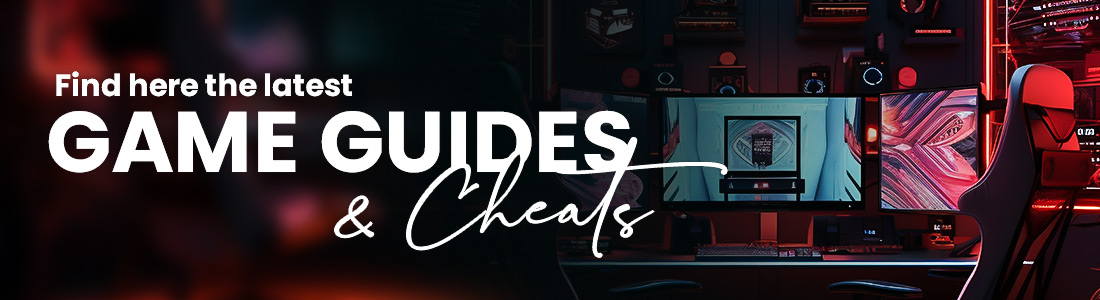 Guides & Cheats
Guides & Cheats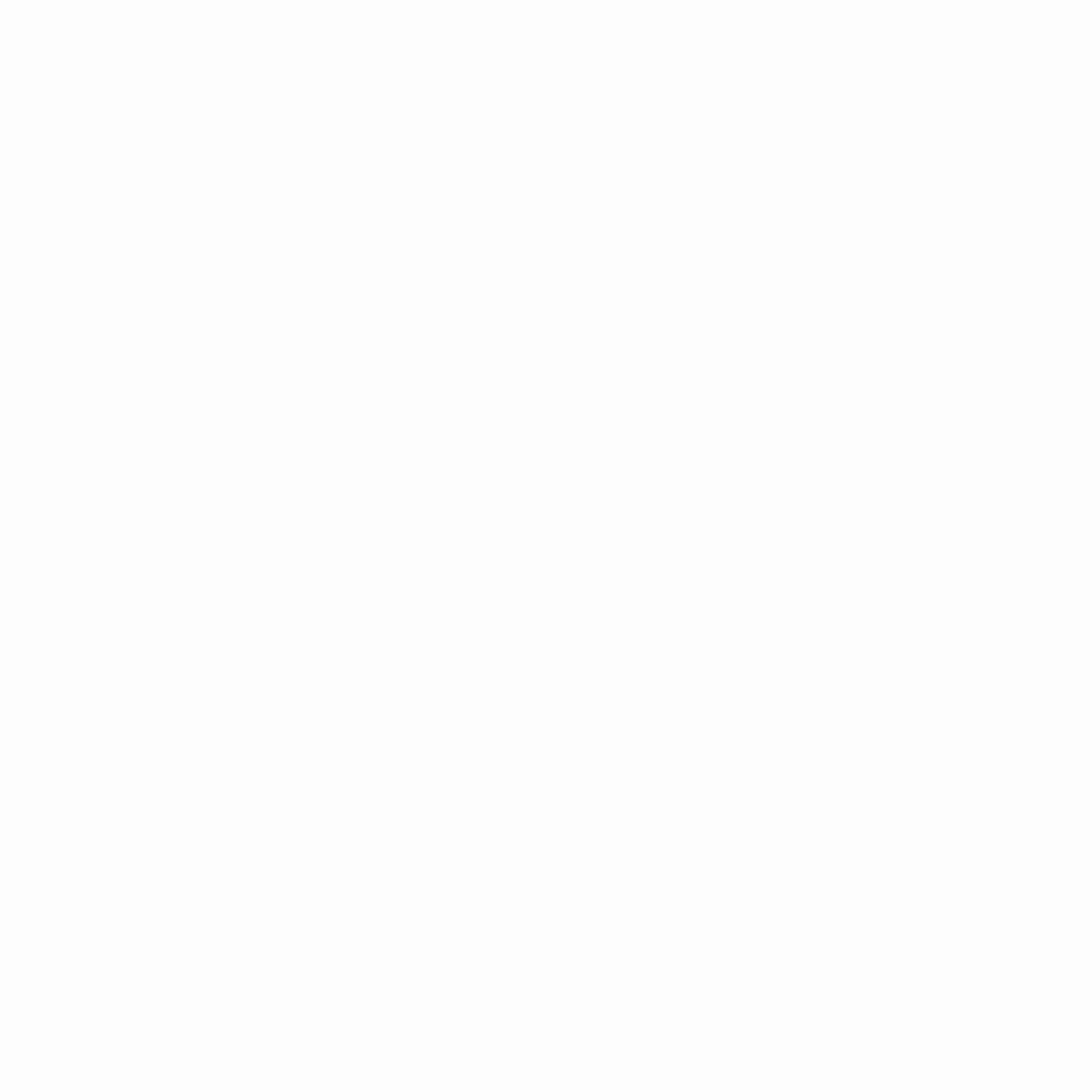
1 Comment
Destiny
Thanks for this, I also found that setting the Graphic to Ultra also helps prevent crashing.